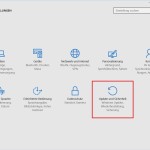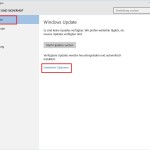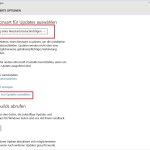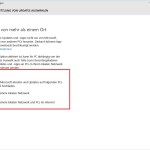Windows 10 macht euren PC zum Update Server und nutzt damit eure Internetleitung, um seine Updates grundsätzlich weltweit zu verteilen. An sich eine Gute Idee, passt mir jetzt aber so gar nicht. Im lokalen Netz bei mir macht das sogar richtig Sinn, denn so muss man seine vielleicht schmale DSL Leitung nicht mehrfach mit den Updates quälen, aber das sollte doch bitte die Standardeinstellung sein.
Hier gibts eine bebilderte Anleitung wie du dies deaktivieren bzw. einstellen kannst.
Peer-to-Peer oder auch P2P ist das Zauberwort
Peer-to-Peer-Technologie wird immer wieder und natürlich fälschlicherweise mit illegalen Downloads gleichgesetzt. Dabei ist es „nur“ eine Technologie, um große Datenmengen schnell und bequem zu verteilen. Das weiß auch Microsoft und nutzt, P2P zur Verteilung von Updates für das neue Betriebssystem.
Schon in der Vorschauversion von Windows 10 konnten die Nutzer einstellen, dass sie Updates aus „mehr als einem Ort“, also Quelle, beziehen können. Weiter heißt es, dass das für Apps und Updates des Betriebssystems gelte und den Vorteil habe, dass man diese Dateien schneller bekommt.
Dies kann generell ein- und ausgeschaltet sowie zusätzlich gesteuert werden: Denn man kann einstellen, ob die neue Download-Option nur für PCs im eigenen Netzwerk gilt oder auch „PCs im Internet“ einschließt. Ersteres ist eine P2P-Lösung im Kleinen (nach dem Update eines Rechners würden sich andere die Dateien von der bereits aktualisierten Maschine holen), letzteres eine Peer-to-Peer-Lösung wie man sie gemeinhin von BitTorrent o.ä. kennt.
Navigation zu den Einstellungsmöglichkeiten
Um dieses Verfahren abzuschalten, gehst du unter Update und Sicherheit –> Windows Update –> Erweiterte Optionen –> Übermittlung von Updates auswählen.
Der Vorteil dieses Verfahrens ist klar: Microsoft spart Serverkapazitäten und schafft mit diesem P2P Netzwerk natürlich viel höhere Übertragungsraten. Selbst ein Serverausfall bei Microsoft kann mit einem P2P Netzwerk unbemerkt bleiben.
Mobile Geräte per LTE
Besonders brisant wird es, wenn man mit seinem Windows 10 Tablet über eine mobile Leitung (z.B. LTE) surft. In kürzester Zeit ist so das wertvolle Datenvolumen aufgebraucht.
Ist die SIM-Karte direkt im Windows 10 Gerät verbaut, soll Windows angeblich selbst auf die Idee kommen und keine Updates verteilen. Ist man allerdings über einen mobilen LTE-Router mit dem Internet verbunden (meist per WLAN), merkt Windows 10 hier keinen Unterschied und verteilt fleißig weiter.
Um eine Netzwerkverbindung manuell als „getaktete Verbindung“ zu kennzeichnen, muss man das unter Netzwerk und Internet –> WLAN –> Erweiterte Optionen einstellen.
Array